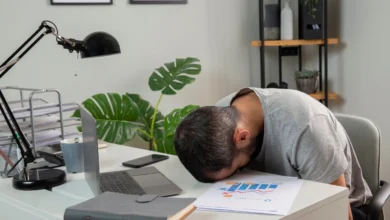Nguyên Nhân Laptop Nhanh Hết Pin và Cách Khắc Phục

Laptop đã trở thành một phần không thể thiếu trong cuộc sống hàng ngày của nhiều người, từ sinh viên đến nhân viên văn phòng. Tuy nhiên, một vấn đề phổ biến mà người dùng thường gặp phải là laptop nhanh hết pin. Điều này không chỉ gây khó chịu mà còn ảnh hưởng đến hiệu suất làm việc. Bài viết này sẽ khám phá nguyên nhân khiến laptop nhanh hết pin và cung cấp các giải pháp khắc phục hiệu quả.
Có nhiều nguyên nhân khiến laptop nhanh hết pin, bao gồm cả phần cứng và phần mềm. Dưới đây là một số lý do phổ biến:
1. Cài đặt và phần mềm tiêu tốn nhiều năng lượng
Việc cài đặt và sử dụng phần mềm có thể ảnh hưởng đến mức tiêu thụ năng lượng của máy tính theo nhiều cách. Dưới đây là những yếu tố chính khiến phần mềm tiêu tốn nhiều năng lượng và một số giải pháp giúp tối ưu hóa hiệu suất.
1.1. Những loại phần mềm tiêu tốn nhiều năng lượng
a. Phần mềm yêu cầu hiệu suất cao
- Trò chơi điện tử (Game nặng): Các trò chơi AAA với đồ họa cao cấp như Cyberpunk 2077, Red Dead Redemption 2 hoặc Call of Duty thường đòi hỏi CPU, GPU và RAM hoạt động hết công suất, tiêu thụ nhiều điện năng.
- Phần mềm đồ họa & dựng phim: Adobe Premiere Pro, DaVinci Resolve, Blender, AutoCAD, Photoshop, v.v. yêu cầu xử lý đồ họa cao, gây tải lớn lên phần cứng.
- Máy ảo và phần mềm lập trình: Các môi trường ảo hóa như VMware, VirtualBox, hoặc Docker có thể sử dụng nhiều CPU và RAM. Các IDE nặng như Android Studio, Visual Studio cũng có thể gây tiêu hao năng lượng đáng kể.
b. Phần mềm chạy nền liên tục
- Trình duyệt web (Chrome, Edge, Firefox, v.v.): Khi mở nhiều tab, đặc biệt là trang web có nhiều quảng cáo, video hoặc JavaScript chạy nền, trình duyệt có thể tiêu tốn nhiều năng lượng.
- Phần mềm đồng bộ đám mây: OneDrive, Google Drive, Dropbox liên tục đồng bộ dữ liệu, gây tiêu hao năng lượng.
- Chương trình chống virus & bảo mật: Các phần mềm như Windows Defender, Kaspersky, Norton chạy quét thường xuyên, gây tải lên CPU.
1.2. Cách giảm tiêu hao năng lượng khi sử dụng phần mềm
✅ Giảm hiệu suất phần mềm:
- Hạ đồ họa trong game hoặc ứng dụng đồ họa.
- Giới hạn số lượng lõi CPU sử dụng cho một số ứng dụng.
- Tắt hiệu ứng nền không cần thiết trên Windows/macOS.
✅ Quản lý phần mềm chạy nền:
- Kiểm tra Task Manager (Windows) hoặc Activity Monitor (macOS) để tắt các tiến trình không cần thiết.
- Giảm số lượng tab trình duyệt hoặc sử dụng trình duyệt nhẹ hơn (Brave, Opera).
- Vô hiệu hóa các ứng dụng khởi động cùng hệ thống.
✅ Cập nhật driver & phần mềm:
- Cập nhật GPU driver để tối ưu hiệu suất.
- Sử dụng phiên bản nhẹ hơn của phần mềm (Ví dụ: Photoshop Elements thay vì Photoshop full).
✅ Chuyển sang chế độ tiết kiệm năng lượng:
- Trên Windows: Chọn chế độ “Power Saver” hoặc “Balanced” trong Power Options.
- Trên macOS: Bật “Low Power Mode” nếu có.
- Giảm độ sáng màn hình, tắt Bluetooth và Wi-Fi nếu không cần thiết.

2. Phần cứng tiêu thụ nhiều năng lượng
Khi sử dụng laptop, một số thành phần phần cứng tiêu thụ nhiều năng lượng hơn các bộ phận khác. Dưới đây là những phần cứng tiêu tốn nhiều năng lượng nhất và cách tối ưu hóa chúng để kéo dài thời gian sử dụng pin.
2.1. Những phần cứng tiêu thụ nhiều năng lượng trên laptop
a. CPU (Bộ vi xử lý)
- Vai trò: Xử lý tất cả các tác vụ tính toán.
- Tiêu hao năng lượng: CPU hiệu suất cao (Intel Core i7/i9, AMD Ryzen 7/9) có thể tiêu thụ từ 15W – 65W hoặc cao hơn khi tải nặng.
- Cách tối ưu:
- Giảm hiệu suất CPU khi không cần thiết bằng cách chọn chế độ Power Saver trên Windows/macOS.
- Sử dụng phần mềm quản lý hiệu suất như ThrottleStop hoặc Ryzen Controller.
- Tắt các ứng dụng chạy nền không cần thiết.
b. GPU (Card đồ họa)
- Vai trò: Xử lý đồ họa, hỗ trợ game, phần mềm thiết kế, AI, v.v.
- Tiêu hao năng lượng: Card đồ họa rời (NVIDIA RTX, AMD Radeon) có thể tiêu thụ từ 30W – 150W hoặc hơn. GPU tích hợp (Intel Iris, AMD Radeon iGPU) tiết kiệm hơn nhưng vẫn tiêu tốn năng lượng khi chạy đồ họa nặng.
- Cách tối ưu:
- Khi không cần GPU rời, ép hệ thống sử dụng GPU tích hợp để tiết kiệm pin.
- Giảm FPS và thiết lập đồ họa thấp hơn trong game.
- Sử dụng phần mềm quản lý năng lượng GPU như NVIDIA Control Panel hoặc AMD Adrenalin.
c. Màn hình
- Vai trò: Hiển thị hình ảnh, chiếm lượng lớn năng lượng tiêu thụ.
- Tiêu hao năng lượng: Màn hình LCD tiêu thụ khoảng 5W – 15W, còn màn hình OLED có thể tiêu tốn nhiều hơn tùy vào độ sáng.
- Cách tối ưu:
- Giảm độ sáng màn hình.
- Dùng chế độ Dark Mode (OLED tiết kiệm điện hơn với nền tối).
- Cài đặt tự động tắt màn hình sau một thời gian không sử dụng.
d. Ổ cứng HDD & SSD
- HDD (Hard Disk Drive): HDD truyền thống tiêu tốn từ 6W – 10W và mất nhiều năng lượng hơn khi quay đĩa.
- SSD (Solid State Drive): Tiêu thụ ít hơn, khoảng 2W – 5W, nhanh hơn và bền hơn HDD.
- Cách tối ưu:
- Chuyển từ HDD sang SSD để tiết kiệm điện và tăng tốc độ.
- Tránh để nhiều ứng dụng truy xuất ổ đĩa liên tục.
e. RAM (Bộ nhớ trong)
- Tiêu hao năng lượng: RAM DDR4 tiêu thụ khoảng 1.2W – 5W, còn RAM DDR5 có thể tiêu hao hơn do tốc độ cao hơn.
- Cách tối ưu:
- Không chạy quá nhiều ứng dụng cùng lúc.
- Sử dụng RAM hiệu suất cao và tối ưu hóa dung lượng (8GB – 16GB là đủ cho đa số người dùng).
f. Wi-Fi, Bluetooth & Cổng kết nối
- Wi-Fi & Bluetooth: Khi bật liên tục, Wi-Fi và Bluetooth tiêu thụ từ 2W – 5W.
- USB & Thiết bị ngoại vi: Chuột, bàn phím, ổ cứng gắn ngoài có thể tiêu thụ điện từ cổng USB (khoảng 2W – 10W).
- Cách tối ưu:
- Tắt Wi-Fi hoặc Bluetooth khi không sử dụng.
- Ngắt kết nối các thiết bị ngoại vi không cần thiết.
2.2. Cách tối ưu hóa để giảm tiêu thụ năng lượng
- Sử dụng chế độ tiết kiệm pin (Battery Saver) trên Windows hoặc macOS.
- Tắt bớt ứng dụng chạy nền và hạn chế đa nhiệm khi dùng pin.
- Giảm hiệu suất phần cứng khi không cần thiết (giảm xung nhịp CPU, GPU).
- Dùng sạc chính hãng và tránh để pin tụt xuống dưới 20% quá thường xuyên.
3. Kết nối và thiết bị ngoại vi gây tốn pin laptop
Khi sử dụng laptop, một số thiết bị ngoại vi và kết nối có thể gây tiêu tốn pin đáng kể. Dưới đây là những thiết bị và phương pháp tối ưu hóa để kéo dài thời gian sử dụng pin.
3.1. Thiết bị kết nối qua cổng USB
Chuột & bàn phím không dây:
-
- Nếu kết nối qua Bluetooth, chúng sẽ tiêu hao pin đáng kể.
- Nếu kết nối qua USB, thiết bị vẫn rút điện từ laptop.
- Cách tiết kiệm pin: Tắt chuột/bàn phím khi không dùng hoặc sử dụng loại có chế độ tiết kiệm pin.
USB Flash Drive & Thẻ nhớ SD:
-
-
- Một số USB hoặc SD có thể tiêu tốn 0.5W – 3W liên tục.
- Cách tiết kiệm pin: Rút USB hoặc thẻ nhớ khi không sử dụng.
-
3.2. Kết nối không dây
Wi-Fi:
-
- Khi Wi-Fi hoạt động liên tục, nó có thể tiêu tốn từ 2W – 5W.
- Nếu có tín hiệu yếu, card Wi-Fi có thể tự động tăng công suất, làm hao pin nhanh hơn.
- Cách tiết kiệm pin: Tắt Wi-Fi khi không dùng hoặc chuyển sang chế độ máy bay.
Bluetooth:
- Các thiết bị kết nối Bluetooth như tai nghe, bàn phím, chuột, loa có thể tiêu tốn 1W – 3W.
- Cách tiết kiệm pin: Tắt Bluetooth khi không cần thiết.
4G/5G Modem (USB hoặc tích hợp):
- Sử dụng mạng di động có thể tiêu thụ từ 3W – 7W, đặc biệt khi sóng yếu.
- Cách tiết kiệm pin: Dùng Wi-Fi thay vì mạng di động khi có thể.
Xem thêm: Mẹo Sử Dụng Laptop Tiết Kiệm Pin
3.3. Màn hình ngoài và Docking Station
Màn hình ngoài (HDMI, DisplayPort, USB-C):
- Tiêu hao từ 5W – 15W tùy vào độ phân giải và độ sáng.
- Cách tiết kiệm pin: Giảm độ sáng màn hình ngoài hoặc tắt khi không dùng.
Docking Station (Hub USB, cổng mở rộng):
- Nếu cắm nhiều thiết bị như USB, ổ cứng, cổng mạng, nó có thể tiêu thụ 10W – 30W.
- Cách tiết kiệm pin: Ngắt kết nối docking station khi không cần thiết.
3.4. Cách tối ưu để tiết kiệm pin khi sử dụng thiết bị ngoại vi
- Rút các thiết bị ngoại vi khi không dùng (USB, HDD, chuột, bàn phím).
- Tắt Bluetooth & Wi-Fi khi không cần thiết.
- Dùng cổng USB-C thay vì HDMI cho màn hình ngoài (tiết kiệm điện hơn).
- Bật chế độ “Battery Saver” trên Windows/macOS để giảm tiêu hao từ cổng USB.
- Sử dụng hub hoặc docking station có nguồn riêng để giảm tải cho pin laptop.

4. Nhiệt độ và quạt tản nhiệt
Nhiệt độ cao là một trong những nguyên nhân khiến laptop tiêu tốn nhiều năng lượng hơn, làm giảm hiệu suất và tuổi thọ pin. Quạt tản nhiệt giúp làm mát hệ thống nhưng cũng tiêu thụ điện năng đáng kể. Dưới đây là cách tối ưu nhiệt độ và quạt tản nhiệt để tiết kiệm pin.
4.1. Nguyên nhân khiến laptop nóng và quạt chạy mạnh
- CPU & GPU hoạt động ở mức cao
- Khi chạy phần mềm nặng (game, đồ họa, lập trình), CPU và GPU phải hoạt động hết công suất, tạo nhiệt lớn.
- Một số laptop sử dụng card đồ họa rời (NVIDIA/AMD), khi không cần thiết vẫn kích hoạt, làm tăng nhiệt độ.
- Hệ thống tản nhiệt bị bám bụi: Bụi bẩn tích tụ trong quạt và khe tản nhiệt làm giảm khả năng làm mát, khiến quạt phải chạy mạnh hơn.
- Chạy nhiều ứng dụng nền: Nhiều ứng dụng chạy nền không cần thiết gây tải lên CPU và RAM, làm tăng nhiệt độ tổng thể.
- Sử dụng laptop trên bề mặt không thoáng khí: Đặt laptop trên chăn, đệm hoặc bàn gỗ kín có thể chặn luồng khí, làm hệ thống nóng lên nhanh hơn.
4.2. Quạt tản nhiệt tiêu hao bao nhiêu năng lượng?
- Quạt laptop có thể tiêu tốn từ 1W – 5W tùy theo tốc độ quay.
- Nếu quạt luôn chạy ở tốc độ cao, nó có thể làm hao pin nhanh hơn 10 – 20%.
- Laptop có nhiều quạt (gaming, workstation) sẽ tiêu thụ nhiều điện hơn so với laptop văn phòng.
4.3. Cách giảm nhiệt độ và tối ưu quạt tản nhiệt
Kiểm soát hiệu suất CPU & GPU
- Giới hạn xung nhịp CPU:
- Windows: Mở Power Options → Chọn Battery Saver.
- Dùng ThrottleStop hoặc Ryzen Controller để giảm điện áp CPU.
- Chuyển sang GPU tích hợp nếu không cần GPU rời:
- NVIDIA: Mở NVIDIA Control Panel → Chọn Integrated Graphics thay vì High-Performance GPU.
- AMD: Mở AMD Radeon Settings → Chỉnh cấu hình tương tự.
b. Điều chỉnh tốc độ quạt
- Dùng phần mềm quản lý quạt như SpeedFan, MSI Afterburner, HWMonitor để kiểm soát tốc độ quạt.
- Một số laptop hỗ trợ tùy chỉnh quạt trong BIOS hoặc phần mềm hãng (Alienware Command Center, ASUS Armoury Crate, Lenovo Vantage, v.v.).
c. Vệ sinh laptop thường xuyên
- Làm sạch quạt & khe tản nhiệt mỗi 3-6 tháng bằng khí nén hoặc bàn chải mềm.
- Thay keo tản nhiệt (Thermal Paste) mỗi 1-2 năm giúp giảm nhiệt độ CPU/GPU.
d. Tạo không gian tản nhiệt tốt hơn
- Đặt laptop trên bề mặt thoáng khí (bàn kim loại, đế tản nhiệt).
- Dùng đế tản nhiệt (cooling pad) giúp tăng luồng gió làm mát.
- Tránh sử dụng laptop trên đệm, chăn hoặc bề mặt giữ nhiệt.
4.4. Khi nào nên lo lắng về nhiệt độ laptop?
- Nhiệt độ CPU/GPU dưới 70°C → Bình thường
- Nhiệt độ 70°C – 85°C → Cao, nên tối ưu hệ thống
- Nhiệt độ 85°C – 100°C → Nguy hiểm, có thể làm giảm tuổi thọ linh kiện và gây sập nguồn, cần tối ưu lại hệ thống hoặc kiểm tra, bảo dưỡng laptop ngay tại các trung tâm bảo hành.
5. Một Số Lời Khuyên Khác
- Quản lý ứng dụng khởi động: Tắt các ứng dụng không cần thiết khởi động cùng lúc với hệ thống để giảm tải cho CPU.
- Giảm hiệu suất CPU: Nếu bạn không cần hiệu suất tối đa, hãy xem xét giảm hiệu suất CPU từ cài đặt BIOS hoặc hệ điều hành.
- Sử dụng sạc và các linh kiện chính hãng: Sử dụng sạc và các linh kiện chính hãng hoặc phù hợp với laptop của bạn để đảm bảo sạc an toàn và hiệu quả.
- Thời gian sạc pin hợp lý: Không để pin cạn kiệt hoàn toàn trước khi sạc, và tránh để laptop sạc qua đêm thường xuyên.
Kết Luận
Laptop nhanh hết pin có thể xuất phát từ nhiều nguyên nhân khác nhau, từ cách sử dụng đến tình trạng phần cứng. Bằng cách nhận diện và khắc phục những vấn đề này, bạn có thể kéo dài thời gian sử dụng pin và cải thiện hiệu suất làm việc của laptop. Hãy thường xuyên kiểm tra và áp dụng các biện pháp khắc phục để tận hưởng những giây phút làm việc và giải trí mà không bị gián đoạn. Nếu vấn đề vẫn tiếp diễn, hãy xem xét việc đưa laptop đến trung tâm bảo trì để được kiểm tra và bảo trì chuyên nghiệp.